Grafovi u Excelu – zašto slika vrijedi više od tisuću riječi (ili brojki)
Mnogi znaju da je grafička prezentacija podataka ponekad puno bolja od običnih tablica. Oni od nas koji su vizualne osobe cijenit će više graf od tablice i u njemu prepoznati informaciju koju nam obične brojke u pravilu ne govore. Stoga je bitno znati kako predočiti podatke iz jednog oblika u drugi koristeći alat koji nam je najdostupniji na poslu – Microsoftov program Excel.
Iako je osnovna izrada grafova u Excelu dosta jednostavna i intuitivna, bitno je znati prije samog početka neka od pravila koja će olakšati sam proces izrade:
· Podatke je važno složiti u tablice u kojima su jasno označeni redovi i stupci te njihova uzglavlja.
· Potrebno je identificirati vrstu i oblik podataka koji se nalazi u tablici kako bi se tome prilagodila vrsta grafa.
· Excelu je bitno pomoći da razlikuje običan slijed podataka od tablice (Insert/Table) kako bi svaka promjena podataka iz iste bila automatski evidentirana na grafu.
Za izradu grafova potrebno je znati da svaka vrsta grafa nije prikladna za svaku vrstu podataka. Uzmimo sljedeći primjer tablice koja pokazuje broj posjetitelja web-stranice u proteklih godinu dana:

Na osnovu ovih podataka moguće je napraviti sljedeće grafove:
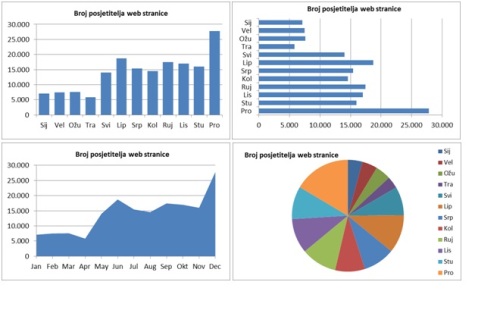
Kao što se može vidjeti na slikama, na žalost, isključivo su prva dva grafa adekvatna za prezentaciju podataka iz prethodne tablice. Naime, ista sadrži podatke koji nisu kontinuirani već zasebni za svako razdoblje. To je razlog zbog čega treći graf (Line Chart) nije prikladan dok se zadnji (Pie Chart) koristi isključivo kod analize strukture neke cjeline, a ne za prikaz individualnih neovisnih podataka.
Jednom kad je graf u Excelu napravljen, mogućnosti njegovog uređivanja su beskrajne. Svaki element osnovne strukture grafa može se promijeniti, bilo da se pomakne, promijeni boja ili kompletno ukloni.
Sljedeća slika pokazuje osnovne „gradbene“ elemente koje ima prosječan graf.

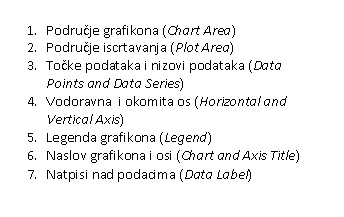
No, mnogi korisnici grafova u Excelu nisu upućeni u činjenicu da je moguće na jednom grafu prikazati kako višestruke osi tako kao i više vrsta grafova odjednom. Ovakve opcije se koriste kada imamo dva ili više nizova podataka koji se međusobno razlikuju po veličini i opisu te ih je potrebno korisniku grafa jasno diferencirati. Stoga ćemo u nastavku prikazati jednostavan primjer i dati upute kako složiti jedan takav napredni grafički prikaz.
Sljedeća slika prikazuje graf na kojem se nalaze podaci za prihode i neto dobit jednog društva:
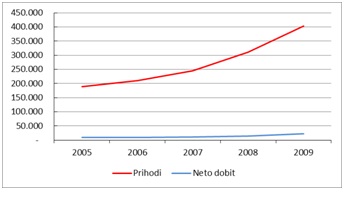
Zbog velike razlike u iznosima graf ne prikazuje jasno razliku između dva spomenuta niza podataka. Stoga je ovo vrlo dobar primjer u kojem bi bilo korisno uvesti dodatnu okomitu os. Na taj način će svaki od dva niza podataka imati vlastitu okomitu os za prikazivanje. Opcija se uključuje tako da se označi serija podataka za koju se želi formirati nova os (u ovom slučaju serija „neto dobit“), zatim desnim klikom miša odabere izbornik „Format Data Series“, te pod menijem „Series Options“ aktivira opcija „Secondary Axis“. Rezultat bi trebala biti sljedeća slika:
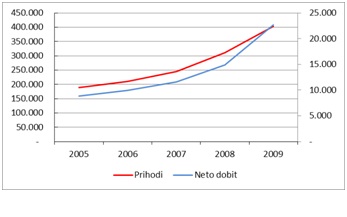
Ukoliko vam ovaj grafički prikaz još uvijek dovoljno jasno ne prikazuje razliku između dva niza podataka, na raspolaganju vam ostaje opcija putem koje možete na istom grafu prikazati za svaki niz podataka različitu vrstu grafa. Na gore prikazanoj slici, možemo vidjeti da se za oba niza podataka koristi vrsta grafa „Line Chart“. Stoga ćemo za seriju „neto dobit“ uvesti novu vrstu grafičkog prikaza. Kao i u prethodnom primjeru, označite seriju „neto dobit“, te nakon desnog klika mišem, izaberite opciju „Change Series Chart Type“. Iz ponuđenog izbornika, odaberite vrstu grafa „Clustered Column“, te kliknite na OK. Rezultat bi trebao biti sljedeći:
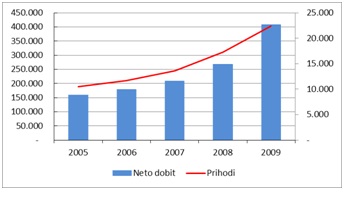
Sada imamo grafički prikaz u kojem serija „neto dobit“ ima vlastitu okomitu os te je čak prikazana koristeći se drugom vrstom grafa. Obje opcije iskorištene su kako bi se postigla jasna distinkcija između dva seta podataka prikazana na istom grafičkom sučelju.
Kao što ste mogli vidjeti iz prethodnih primjera, s nekoliko klikova mišem, iz vrlo jednostavnog grafa dobili smo vizualno kompleksniju sliku koja puno bolje predočava stvarnu informaciju skrivenu u podacima te time omogućava lakše donošenje zaključaka i bitnih odluka. Ukoliko želite naučiti i druge korisne opcije koje nude grafovi u Excelu ili jednostavno podijeliti s kolegama svoja iskustva u izradi grafova, slobodno nam se pridružite na nekoj od sljedećih edukacija u organizaciji Poslovne učinkovitosti. Bit će nam drago da zajedno naučimo nešto novo.
mr. sc. Dušan Banović
Kolumne

